はじめに
仕様書やプレゼン資料の作成でOfficeソフトを使用する機会もあるかと思います。
今回はそんなOfficeソフトのあまり知られていない便利な機能についてご紹介します。
グラフや図形を貼り付けるとレイアウトが崩れてしまう
「Excelでグラフを作成し、そのグラフをWordやPowerPointに張り付けたい」という機会もあるのではないでしょうか。
しかしOfficeフトをまたいで貼り付けをすると色味やフォントが変わってしまったり、画像化して貼り付けるとジャギ―が出て見た目が汚くなってしまう場合も…
こんな場合に使える便利な小技です。
ExcelからWordへの図形を含んだグラフの貼り付け例
- Excelで作成したグラフや図形を選択してコピー
横軸のラベルが見づらいので横軸の代わりにテキストボックスを乗せ、さらに強調したい場所に図形を使用しています。
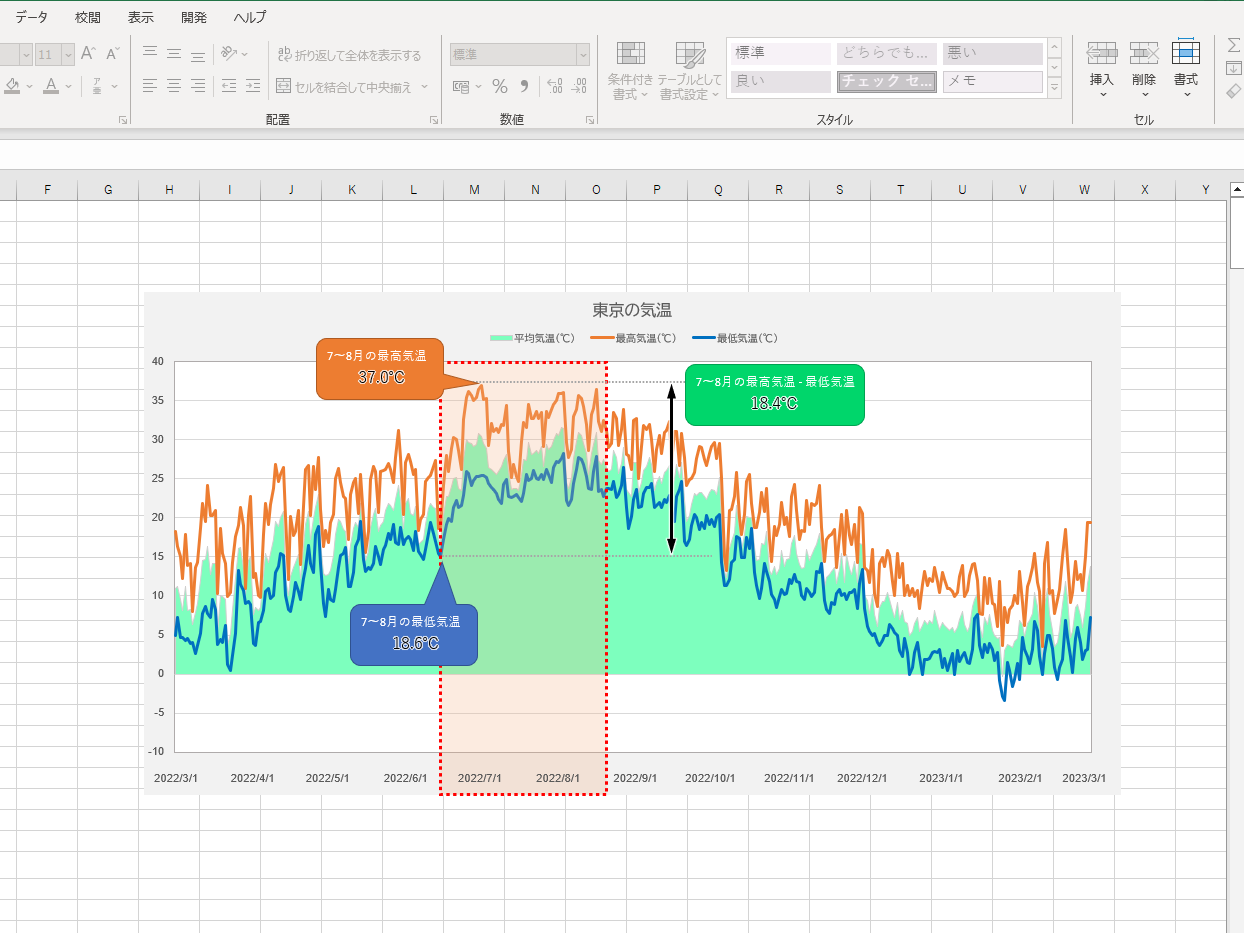
グラフ(Excel画面)
※気象庁.「過去の気象データ・ダウンロード」
気象庁ホームページ: https://www.data.jma.go.jp/risk/obsdl/index.php, (参照 2023-03-02), 2022/3/1~2023/3/1東京の気温データをもとに作成
これをこのままWordにペーストすると…
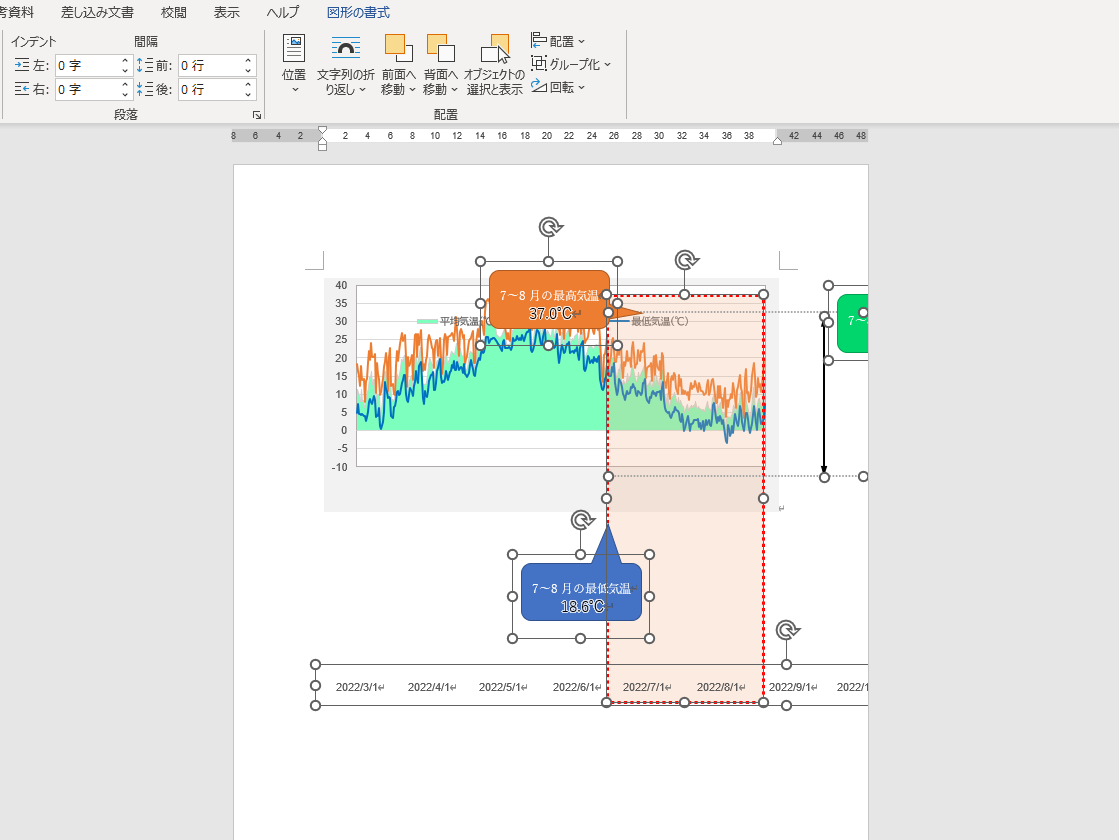
Wordにそのままペーストしたグラフ(Word画面)
レイアウトが崩れてしまいました。今回は色味は変わっていませんが、バージョンやテーマの違いで色味が変わってしまうこともあります。
こんな時、レイアウトや色味を保ったまま画像としてグラフを貼り付けられるのが拡張メタファイルでの貼り付けです。
- 拡張メタファイルで貼り付け
Wordリボンのホームタブ「貼り付け」から「形式を選択して貼り付け」をクリック。(またはAlt+Ctrl+V)
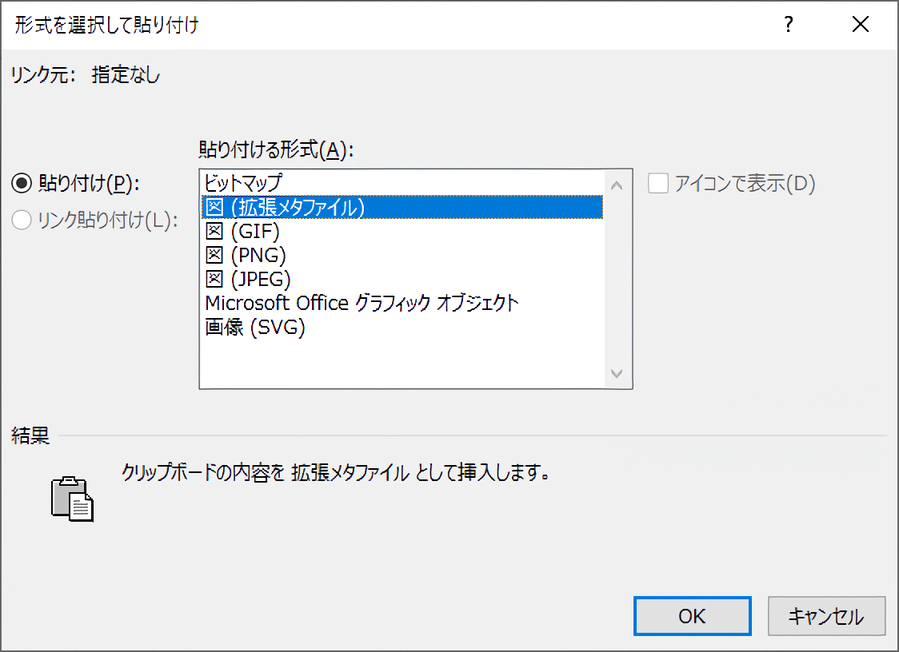
形式を選択して貼り付け(Word画面)
図(拡張メタファイル)を選択→OKで貼り付け
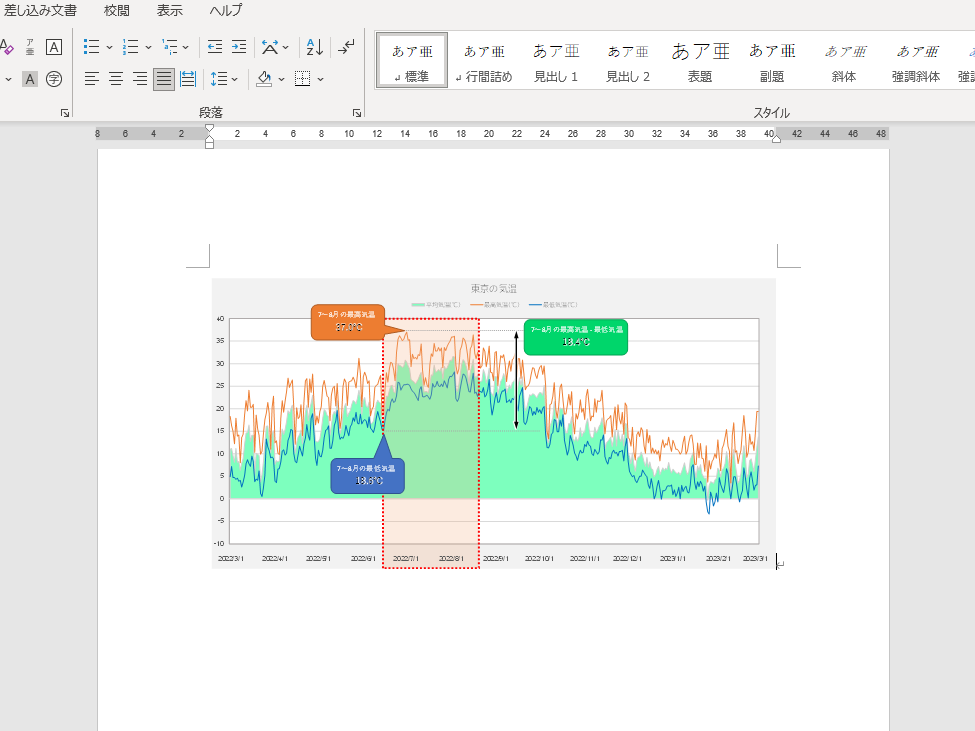
拡張メタファイルでペーストしたグラフ(Word画面)
レイアウトを保持したまま綺麗に貼り付ける事ができました。
ベクター画像なので拡大縮小してもジャギ―が出たりレイアウトが崩れたりすることもなく綺麗なままです。
まとめ
他のツールを介さず貼り付け形式を指定するだけの便利な小技です。
今回はExcel→Wordの例でしたが、Word→ExcelやPowerPoint→Wordなど、どのOfficeソフト間でも使えます。
グラフィカルな要素の扱いが苦手なWordでは特にお勧めです。

最近のコメント